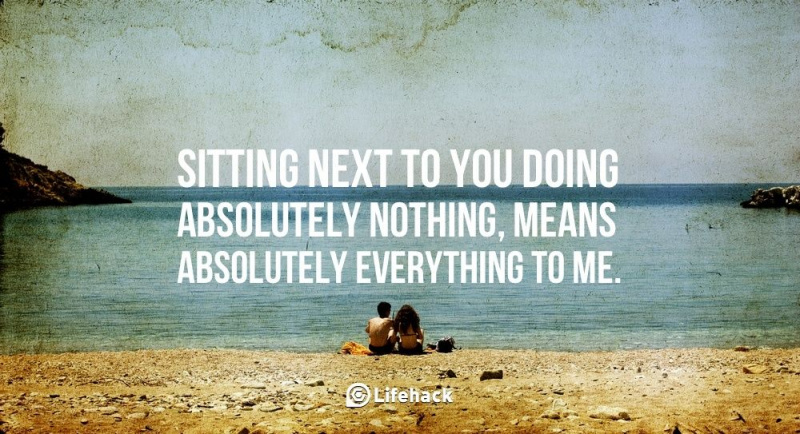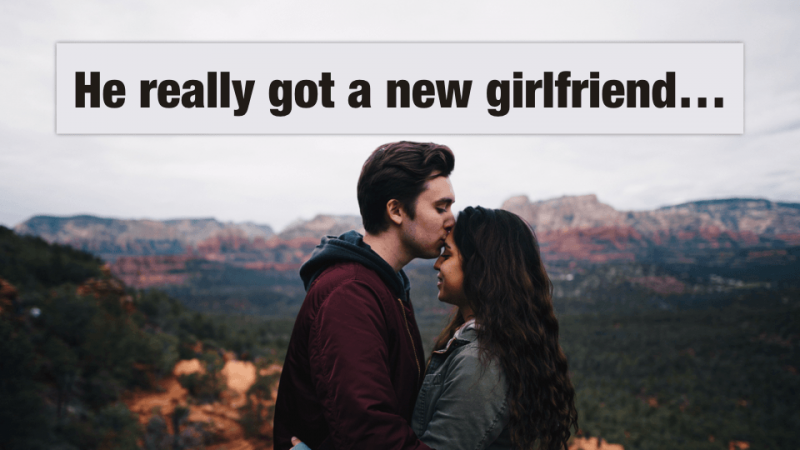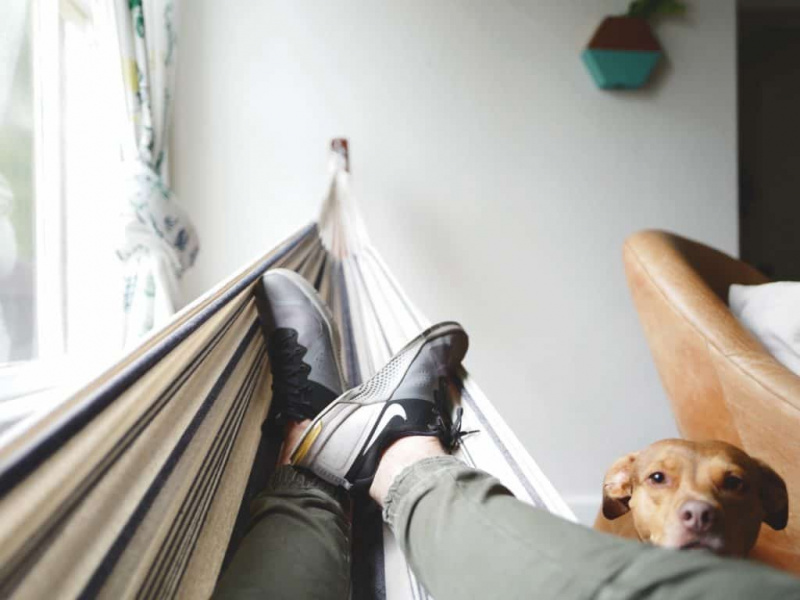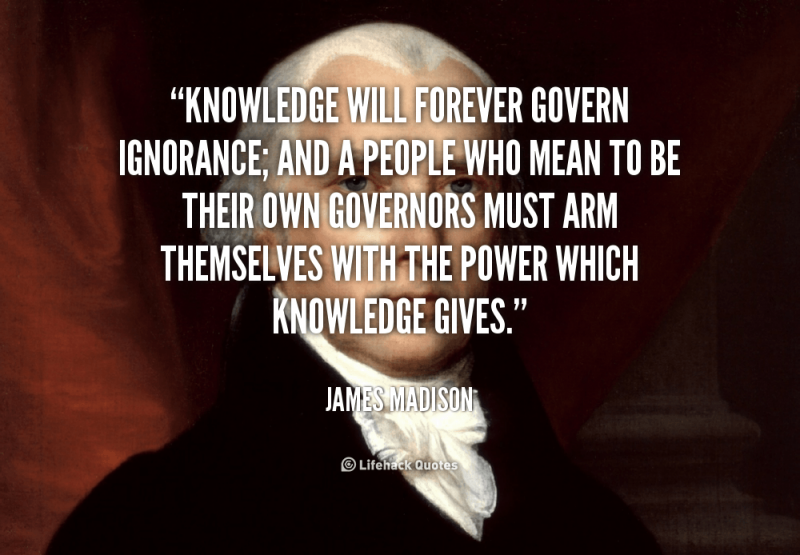20 хитростей в Excel, которые могут сделать любого экспертом по Excel

После того как Microsoft разработала Excel до версии 2010 года, она преподнесла больше сюрпризов, чем когда-либо. Чтобы иметь дело с огромным количеством больших данных, нельзя игнорировать важную роль Excel в повседневной работе. Однако как для новичков, так и для опытных пользователей есть еще много полезных советов и приемов, которые неизбежно упускаются из виду. Вот 20 полезных секретов электронных таблиц Excel, о которых вы, возможно, не знали. Обратите внимание, что все эти функции основаны на Microsoft Excel 2010.
1. Один щелчок, чтобы выбрать все
Возможно, вы знаете, как выбрать все с помощью сочетания клавиш Ctrl + A, но немногие знают, что всего одним щелчком угловой кнопки, как показано на скриншоте ниже, все данные будут выбраны за секунды.

2. Массовое открытие файлов Excel.
Вместо того, чтобы открывать файлы по одному, когда вам нужно обработать несколько файлов, есть удобный способ открыть их все одним щелчком мыши. Выберите файлы, которые вы хотите открыть, затем нажмите клавишу Enter на клавиатуре, все файлы откроются одновременно.

3. Переход между разными файлами Excel
Когда у вас открыты разные таблицы, переключение между разными файлами действительно раздражает, потому что иногда работа с неправильным листом может испортить весь проект. Используя Ctrl + Tab, вы можете свободно переключаться между разными файлами. Эта функция также применима к другим файлам, например к различным вкладкам Windows в Firefox при открытии в Windows 7.

4. Создайте новое контекстное меню.
Обычно в верхнем меню есть три ярлыка: «Сохранить», «Отменить ввод» и «Повторить ввод». Однако, если вы хотите использовать больше ярлыков, например Копировать и Вырезать, вы можете настроить их следующим образом:
Файл-> Параметры-> Панель быстрого доступа, добавьте Вырезать и Копировать из левого столбца вправо, сохраните его. Вы увидите еще два ярлыка, добавленные в верхнее меню.Реклама

5. Добавьте диагональную линию к ячейке.
Например, при создании списка адресов одноклассников вам может потребоваться диагональная ссылка в первой ячейке для разделения различных атрибутов строк и столбцов. Как это сделать? Всем известно, что Home-> Font-> Borders может изменять разные границы для ячейки и даже добавлять разные цвета. Однако, если вы нажмете «Больше границ», вы получите больше сюрпризов, например, диагональную линию. Щелкните его и сохраните - теперь вы можете сделать это немедленно.

6. Добавьте более одной новой строки или столбца
Возможно, вы знаете, как добавить одну новую строку или столбец, но это действительно тратит много времени, если вам нужно вставить более одного из них, повторяя это действие X раз. Лучший способ - перетащить и выбрать X строк или столбцов (X - два или более), если вы хотите добавить X строк или столбцов сверху или слева. Щелкните правой кнопкой мыши выделенные строки или столбцы и выберите «Вставить» в раскрывающемся меню. Новые строки будут вставлены над строкой или слева от столбца, который вы выбрали первым.

7. Быстрое перемещение и копирование данных в ячейках.
Если вы хотите переместить один столбец данных в электронной таблице, самый быстрый способ - выбрать его и переместить указатель к границе, после того как он превратится в значок перечеркнутой стрелки, перетащите его, чтобы переместить столбец свободно. Что делать, если вы хотите скопировать данные? Вы можете нажать кнопку Ctrl перед перетаскиванием для перемещения; новый столбец скопирует все выбранные данные.

8. Быстрое удаление пустых ячеек.
Некоторые данные по умолчанию будут пустыми по разным причинам. Если вам нужно удалить их для поддержания точности, особенно при вычислении среднего значения, самый быстрый способ - отфильтровать все пустые ячейки и удалить их одним щелчком мыши. Выберите столбец, который вы хотите отфильтровать, перейдите в «Данные-> Фильтр», после того, как появится кнопка «вниз», отмените действие «Выбрать все», а затем выберите последний вариант «Пробелы». Все пустые ячейки отобразятся сразу. Вернитесь на главную и нажмите Удалить напрямую, все они будут удалены.
Реклама

9. Расплывчатый поиск с подстановочными знаками
Возможно, вы знаете, как активировать быстрый поиск с помощью сочетания клавиш Ctrl + F, но есть два основных символа подстановки - вопросительный знак и звездочка, которые используются в таблицах Excel для активации неопределенного поиска. Это используется, когда вы не уверены в целевом результате. Вопросительный знак обозначает один символ, а звездочка обозначает один или несколько символов. Что делать, если вам нужно искать вопросительный знак и звездочку в качестве целевого результата? Не забудьте добавить волновую линию впереди.

10. Создайте уникальное значение в столбце.
Вы знаете о ключевой функции фильтра, но мало кто использует расширенный фильтр, который будет многократно применяться, когда вам нужно отфильтровать уникальное значение из данных в столбце. Щелкните, чтобы выбрать столбец, и перейдите к Data-> Advanced. Появится всплывающее окно. Как показано на скриншоте, нажмите Копировать в другое место, которое должно соответствовать второй красной прямоугольной области. Затем укажите целевое местоположение, введя значение или нажав кнопку выбора области. В этом примере уникальный возраст может быть сгенерирован из столбца C и отображен в столбце E. Не забудьте выбрать только уникальные записи, а затем нажмите OK. Уникальное значение, отображаемое в столбце E, может быть контрастом исходных данных в C, поэтому рекомендуется скопировать в другое место.

11. Ограничение ввода с функцией проверки данных
Чтобы сохранить достоверность данных, иногда необходимо ограничить вводимое значение и предложить несколько советов по дальнейшим действиям. Например, возраст в этой таблице должен быть целым числом, и все люди, участвующие в этом опросе, должны быть в возрасте от 18 до 60 лет. Чтобы гарантировать, что данные за пределами этого возрастного диапазона не вводятся, перейдите в Data-> Data Validation-> Setting, введите условия и перейдите к Input Message, чтобы отобразить такие подсказки, как, Пожалуйста, введите свой возраст целым числом, которое должно варьироваться от С 18 по 60. Пользователи получат это приглашение, если повесят указатель в этой области, и получат предупреждающее сообщение, если введенная информация неверна.

12. Быстрая навигация с помощью Ctrl + кнопка со стрелкой.
Нажав Ctrl + любую кнопку со стрелкой на клавиатуре, вы можете перейти к краю листа в разных направлениях. Если вы хотите перейти к нижней строке данных, просто попробуйте нажать Ctrl + кнопка вниз.

13. Перенести данные из строки в столбец
Вы могли бы использовать эту функцию, если хотите транспонировать данные для лучшего отображения; однако повторный ввод всех данных - последнее, что вам нужно сделать, если вы знаете, как использовать функцию транспонирования в вставке. Вот как: скопируйте область, которую хотите транспонировать, переместите указатель в другое пустое место. Перейдите на главную-> Вставить-> Транспонировать, обратите внимание, что эта функция не активируется, пока вы сначала не скопируете данные.Реклама

14. Тщательно скрывайте данные
Почти все пользователи знают, как скрыть данные, щелкнув правой кнопкой мыши, чтобы выбрать функцию «Скрыть», но это можно легко заметить, если данных совсем немного. Лучший и самый простой способ полностью скрыть данные - использовать функцию «Форматировать ячейки». Выберите область и перейдите в Главная-> Шрифт-> Ячейки открытого формата-> Числовая вкладка-> Пользовательский-> Тип ;;; -> Нажмите OK, тогда все значения в этой области станут невидимыми, и их можно будет найти только в области предварительного просмотра рядом с функциональной кнопкой.

15. Составьте текст с помощью &
В сложных формулировках нет необходимости, если вы знаете, как использовать &. С помощью этого символа вы можете свободно составлять любой текст. Ниже у меня четыре столбца с разными текстами, но что, если я хочу объединить их в одно значение в одной ячейке? Во-первых, найдите ячейку, которая должна показать составной результат, используйте формулировку с &, как показано на скриншоте ниже. Нажмите Enter: все тексты в A2, B2, C2 и D2 будут объединены в LizaUSA25 @ в F2.

16. Преобразование регистра текста
Используя все описанные здесь приемы, я изо всех сил старался избегать сложных формулировок. Но есть еще несколько простых и удобных формулировок, которые можно показать вам, например UPPER, LOWER и PROPER, которые могут преобразовывать тексты для различных целей. UPPER будет использовать все символы с большой буквы, LOWER может заменить текст на все строчные буквы, а PROPER будет использовать заглавную букву только для первого символа слова.

17. Входные значения, начинающиеся с 0
Когда входное значение начинается с нуля, Excel по умолчанию удаляет ноль. Вместо сброса ячеек формата эту проблему можно легко решить, добавив одинарную кавычку перед первым нулем, как показано.
Реклама

18. Ускорьте ввод сложных терминов с помощью автозамены.
Если вам нужно повторить одно и то же значение и его сложно ввести, лучший способ - использовать функцию автозамены, которая заменит ваш текст правильным текстом. Возьмем, к примеру, мое имя, Лиза Браун, которое можно заменить на LZ. Следовательно, каждый раз, когда я ввожу LZ, он может автоматически заменяться на Liza Brown. Перейдите в Файл-> Параметры-> Правописание-> Параметры автозамены и введите «Заменить текст» правильным текстом в красной прямоугольной области, как показано ниже.

19. Один щелчок, чтобы получить больше статуса
Большинство пользователей знают, как проверить статус данных в нижней части таблицы Excel, например, «Среднее» и «Суммарное значение». Однако знаете ли вы, что можно переместить указатель на нижнюю вкладку и щелкнуть правой кнопкой мыши, чтобы получить дополнительный статус, как показано ниже?

20. Переименуйте лист с помощью двойного щелчка.
Есть несколько способов переименовать листы, и большинство пользователей щелкают правой кнопкой мыши, чтобы выбрать «Переименовать», что на самом деле тратит много времени. Лучше всего просто дважды щелкнуть, а затем переименовать его напрямую.

Хотите еще больше повысить свой уровень мастерства? Не пропустите эту статью: